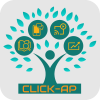Moodle Import Feature
To quickly implement Moodle, importing users and importing academic courses is the fastest method.

Moodle Import Feature
1.Fill in the required fields with data.
Using this CSV content as an example (copy and paste into Excel):
| username | password | firstname | lastname | idnumber | |
| james | Password! | [email protected] | James | Jam | A0001 |
| jack | Password! | [email protected] | Jack | Li | A0002 |
| dennis | Password! | [email protected] | Dennis | Dan | A0003 |
| nancy | Password! | [email protected] | Nancy | Hsu | A0004 |
2.Processing CSV Files
When saving an Excel file as CSV, the content of the CSV will be saved in ANSI encoding. In this case, close Excel, open the CSV file with Notepad, then save the file again and set the encoding to UTF-8 (you can overwrite the file without changing the filename).
3.Switching Moodle Language to English
When we were all encountering import issues, Elaine inadvertently suggested the idea: why not switch the Moodle language and see if it helps?!
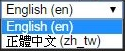
4.Upload users
Go to Site administration -> Users -> Upload users (as shown in the image), upload the file, and use default values (comma-separated, UTF-8 encoding).
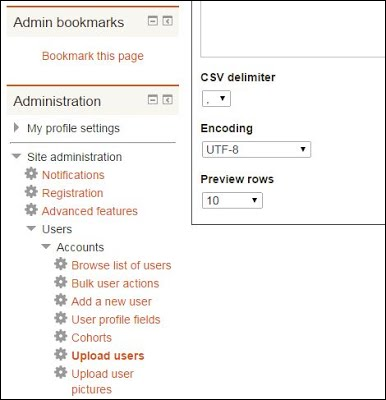
5.Import
If there are no issues with the preview, you can proceed with the import directly.
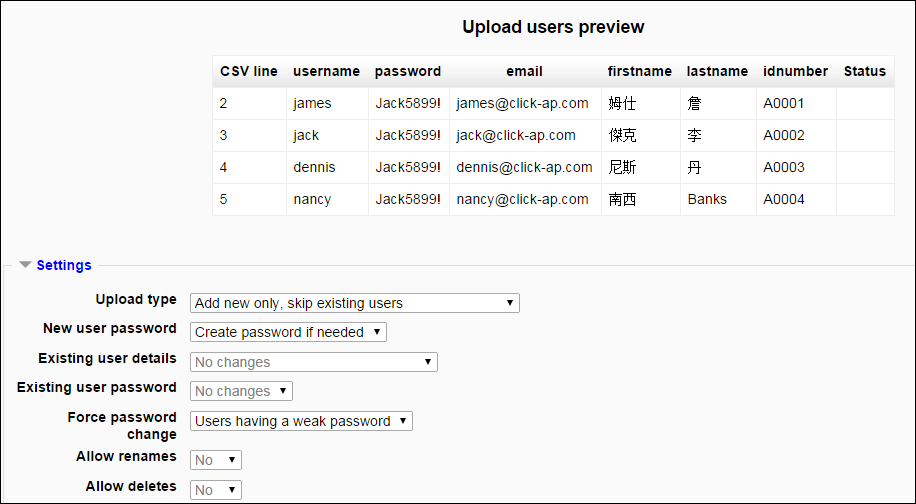
Related instructional videos for this feature