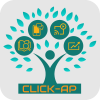Moodle CAM
您是否在找又小又好用的錄影工具? 錄影後可以直接上傳 Moodle 課程嗎? 可以直接上傳 YouTube 😂?
準備一門數位課程,要寫好腳本、演練、錄影、後製、剪輯,還要轉編碼(MOV, WMV, MP4, FLV... 搞不清楚),就在這些過程後,還要自已上傳 Moodle .... 😒 ;如果自己不會,常常要麻煩別人,很不方便;有沒有更聰明的作法? Moodle 的用戶有更方便的方法。

Moodle CAM
Moodle 教學錄影首選, 講解、錄影、上傳 Moodle 一套搞定! 👍
使用 Chrome 瀏覽器 + MoodleCAM 就是你的隨身錄影小幫手;多種錄影模式可選:可錄電腦桌面、特定視窗、麥克風收音、WebCAM(主講者)鏡頭... 可自由搭配。
錄影格式可自定,綁定 YouTube 及 Moodle 帳號,錄影檔案直接上傳 Moodle 或 YouTube !! 🎉
Chrome 線上應用程式商店
請在 Chrome 線上應用程式商店 , 搜尋 'Moodle CAM' (點選連結), 就可以找到這個外掛,點擊 "加到 Chrome", 就可以安裝在你的瀏覽器上了。
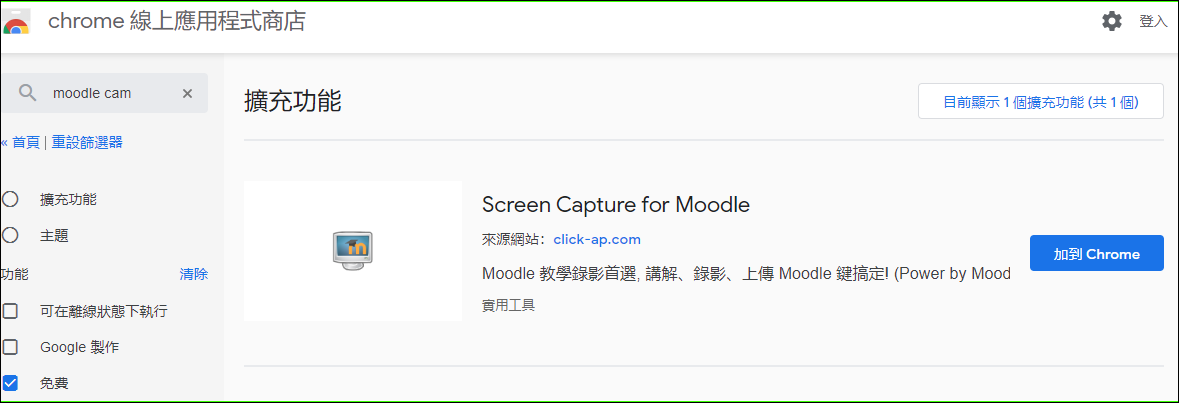
安裝及管理擴充功能
您可以透過 Chrome 線上應用程式商店新增擴充功能,藉此自訂 Moodle CAM 並增添更多功能。
現在您可以透過 Chrome 線上應用程式商店,擴充這個外掛,藉由 Moodle CAM幫忙,讓我們更方便的錄影、更方便的上傳到Moodle課程及 YouTube😎。
選擇模式
在開啟 Moodle CAM 後,您可以選擇要錄影的模式(依序對照右圖說明):
- 只錄電腦桌面,不錄聲音
- 錄電腦桌面,跟麥克風
- 錄電腦桌面,跟電腦撥放的聲音
- 錄電腦桌面,麥克風加上電腦撥放的聲音
- 錄電腦桌面,麥克風加上講者的鏡頭(在右下角)
- 或者,鏡頭加上麥克風(全鏡頭、沒有電腦桌面)
您可選擇自已要用的模式;或者每個都可點選看看,很快就上手了。
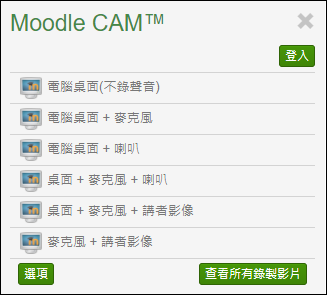
開始錄影
在桌面錄影時您有兩種選擇:
- 特定螢幕的全畫面;如果您只有1個螢幕,當然就是這個螢幕的全畫面(下方第一張圖);
- 或者也可以選擇 Chrome 其中1 個分頁(Tab) - 下方第二張圖
在選定後就可以按"分享" 開始錄影了。
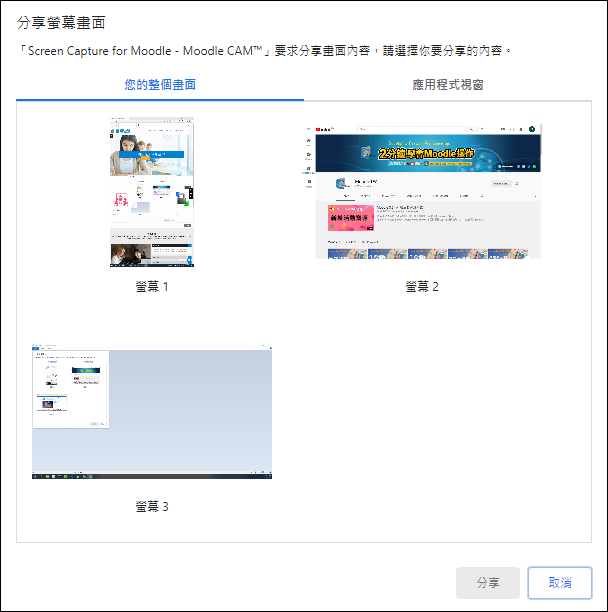
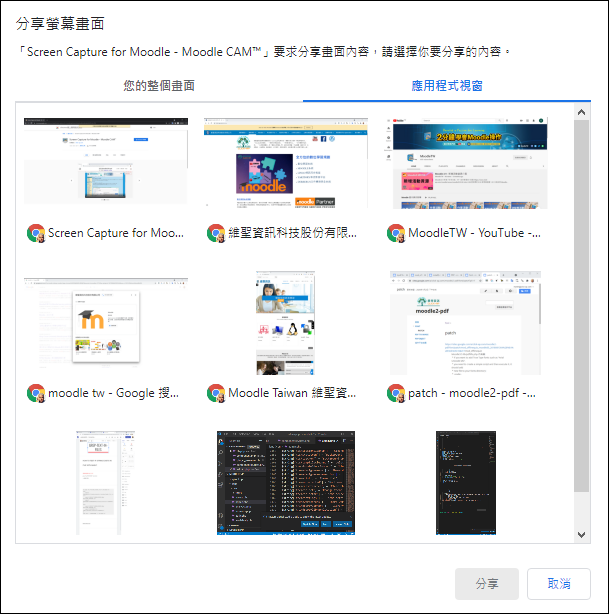
影片管理
錄好影片後,您可以在"查看所有錄製影片" 中(如下圖),管理您的影片。
- 您可以選擇上傳 Moodle
- 也可以上傳 YouTube 您自己的頻道。
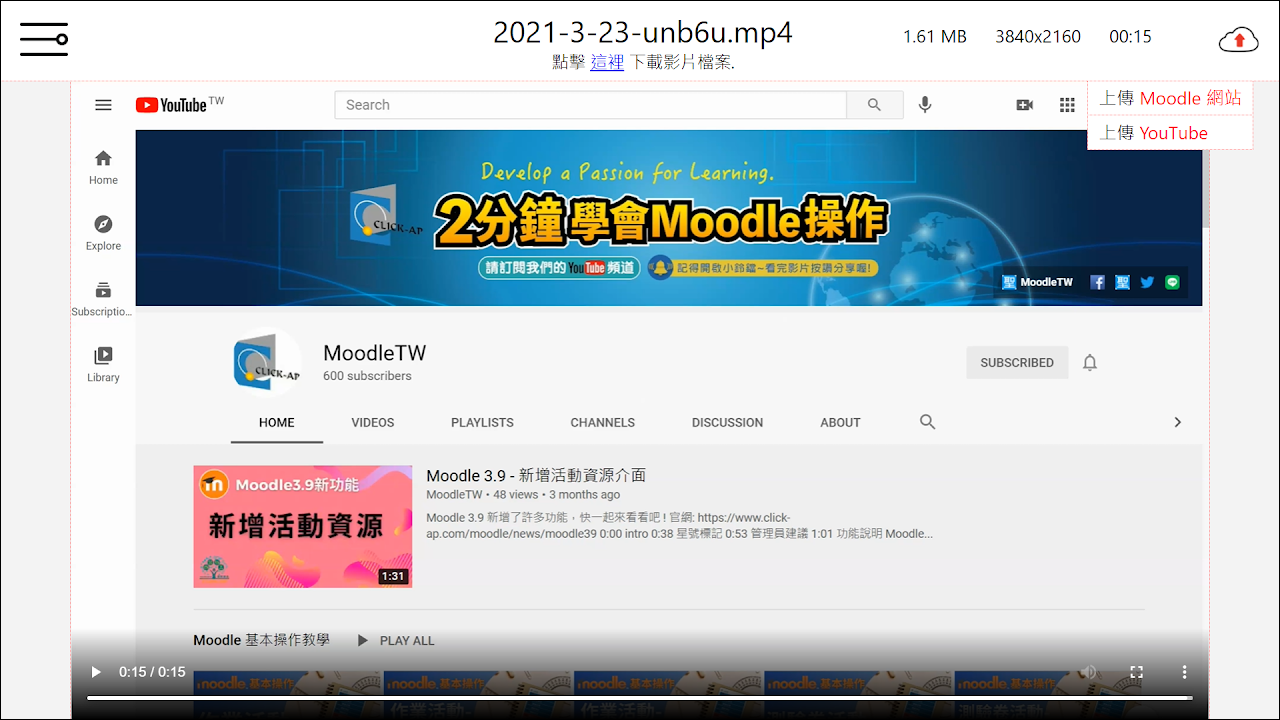
上傳的方式,只要點該影片右上角的 上傳圖示,即可上傳。
如果您有 Moodle CAM 相關問題,歡迎連絡我們詢問,謝謝。
模組介紹影片

* 老師如果有同步教室錄影課程,可以下載ZIP檔;自己保存,並可上傳到其它教學平台。
** 如果有錄影課程編輯需求,可以使用 MoodleCAM,開啟同步教室錄影檔,進行剪輯或上傳(MoodleCAM可直接上傳 YouTube 或 Moodle)。