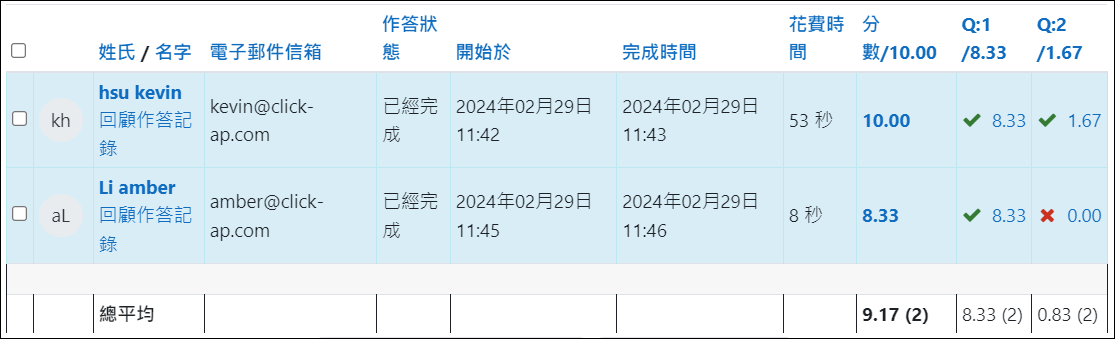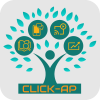LTI 操作說明
Moodle 可以新增「外部工具」活動,讓用戶能使用其他平台上的學習資源和活動。
以下我們使用兩個Moodle站台作為操作範例。

一. LTI 說明
LTI 外部工具 可從 Moodle 課程頁面連結到外部網站活動,提供活動的外部網站稱為「Tool」,接收外部網站活動者則稱為「Platform」。
- Tool:提供課程活動,可瀏覽兩平台成績。
- Platform:新增「外部工具」活動,有Platform帳號即可瀏覽Tool的課程活動。
本操作流程是以兩個 Moodle 站台分別作為 Tool 與 Platform 來說明,目錄如下:
二. 開啟 LTI 功能
- 請至 Tool 平台的 網站管理 > 外掛 > 身分認證 > 管理身分認證,啟用「學習工具互動」。
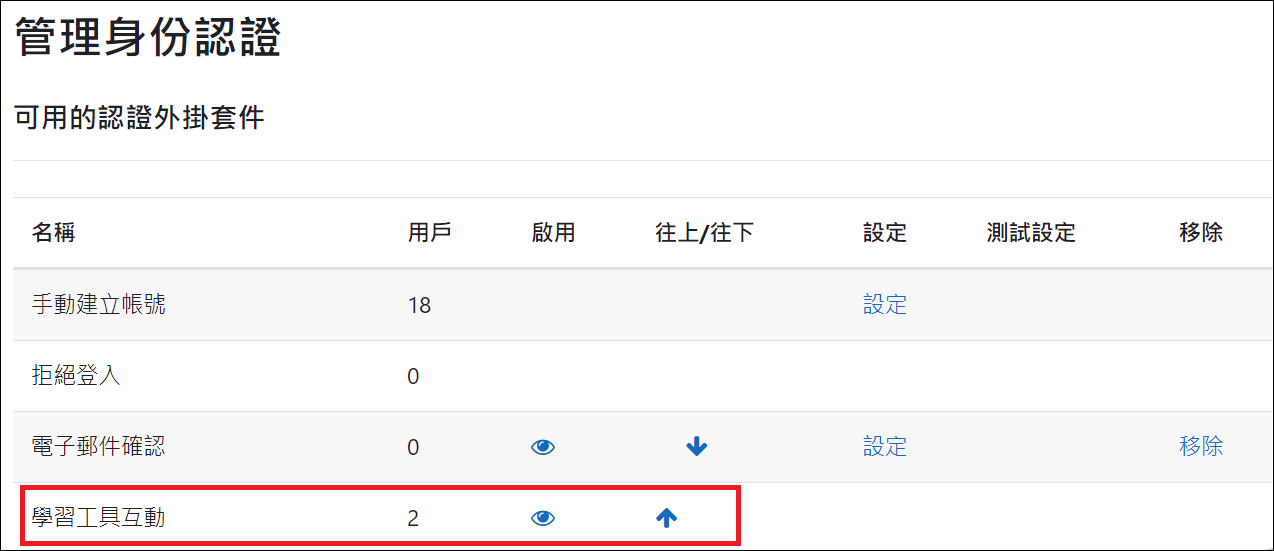
- 請至 Tool 平台的 網站管理 > 外掛 > 選課 > 管理選課模組,啟用「Publish as LTI tool」。
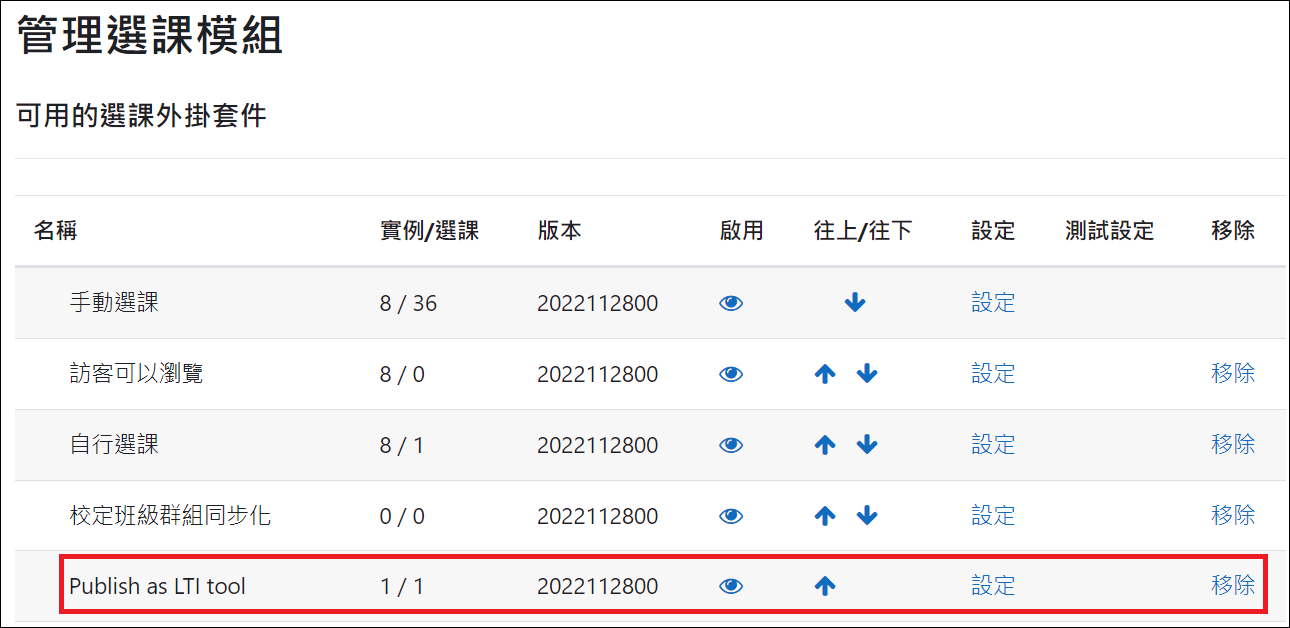
- 若您要讓「外部工具」活動以「嵌入」方式呈現,請至 Platform 平台的 網站管理 > 一般 > 安全 > HTTP安全性,勾選「允許嵌入頁框」。
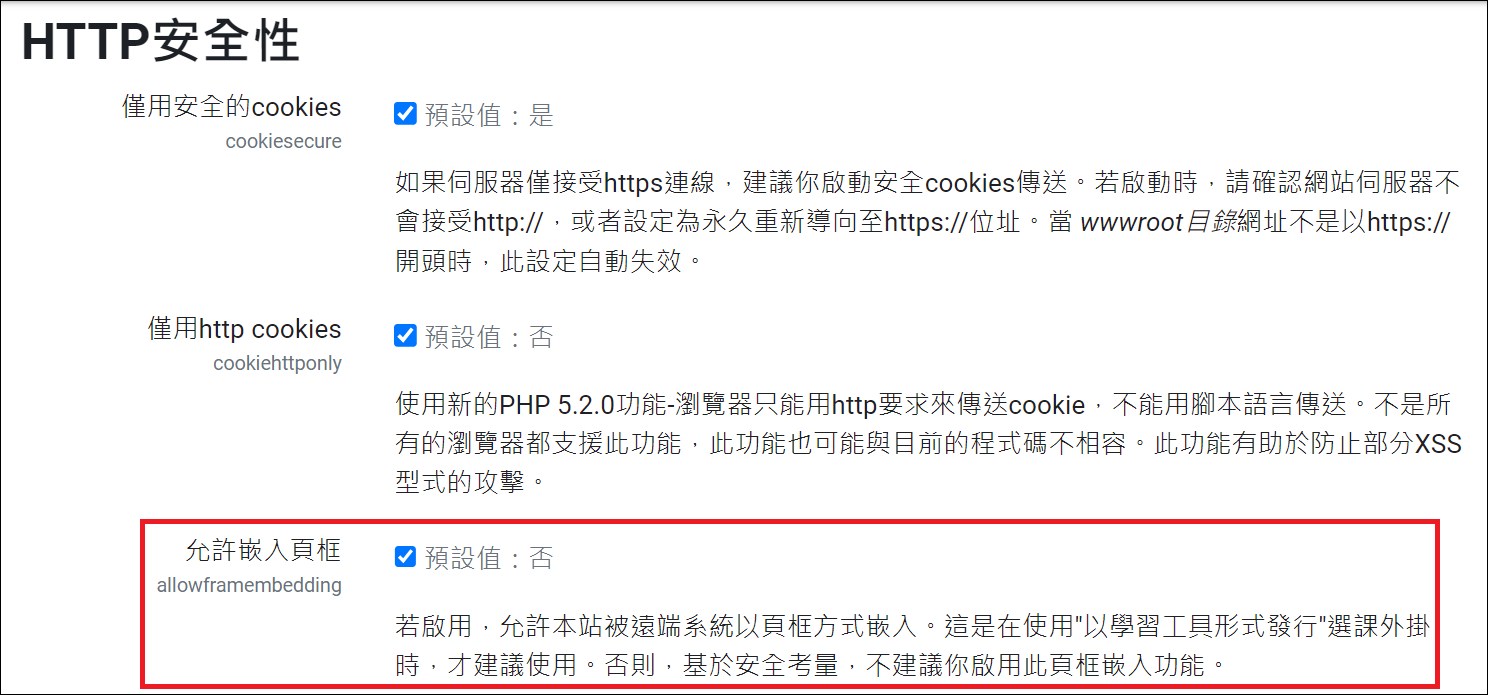
三. 註冊平台並新增學習工具
於 Tool 平台註冊
請至 網站管理 > 外掛 > 選課 > Publish as LTI tool > Tool registration,點擊「Register a platform」。
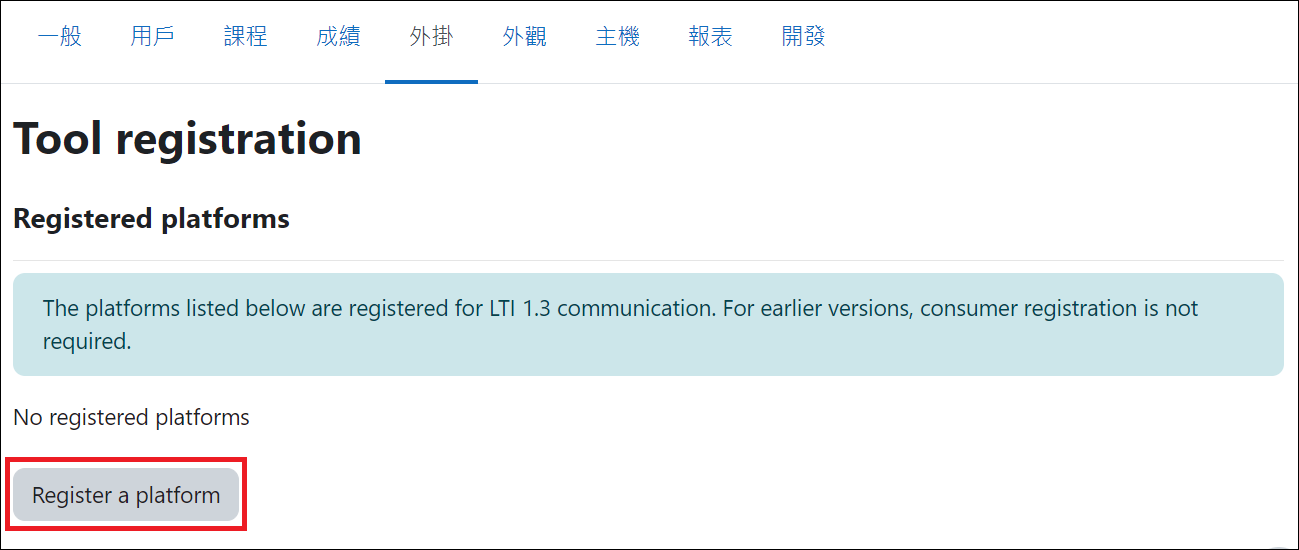
輸入站台名稱後點擊「繼續」。
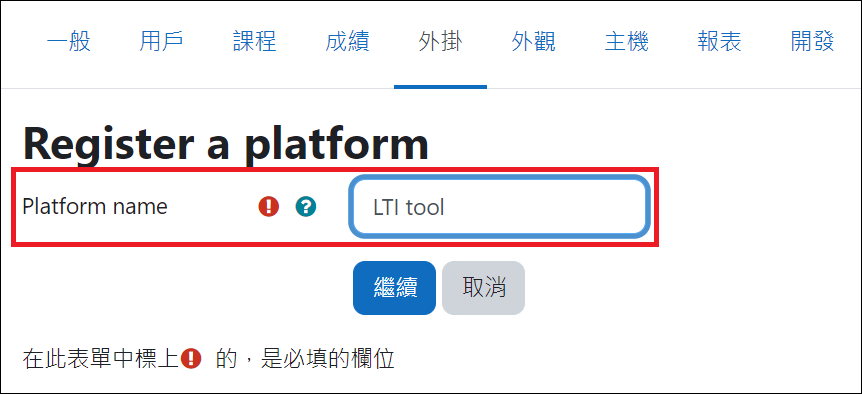
接著請將「Tool details」這一頁面保留,稍後進行「動態註冊」或「手動註冊」時會用到這些資料。
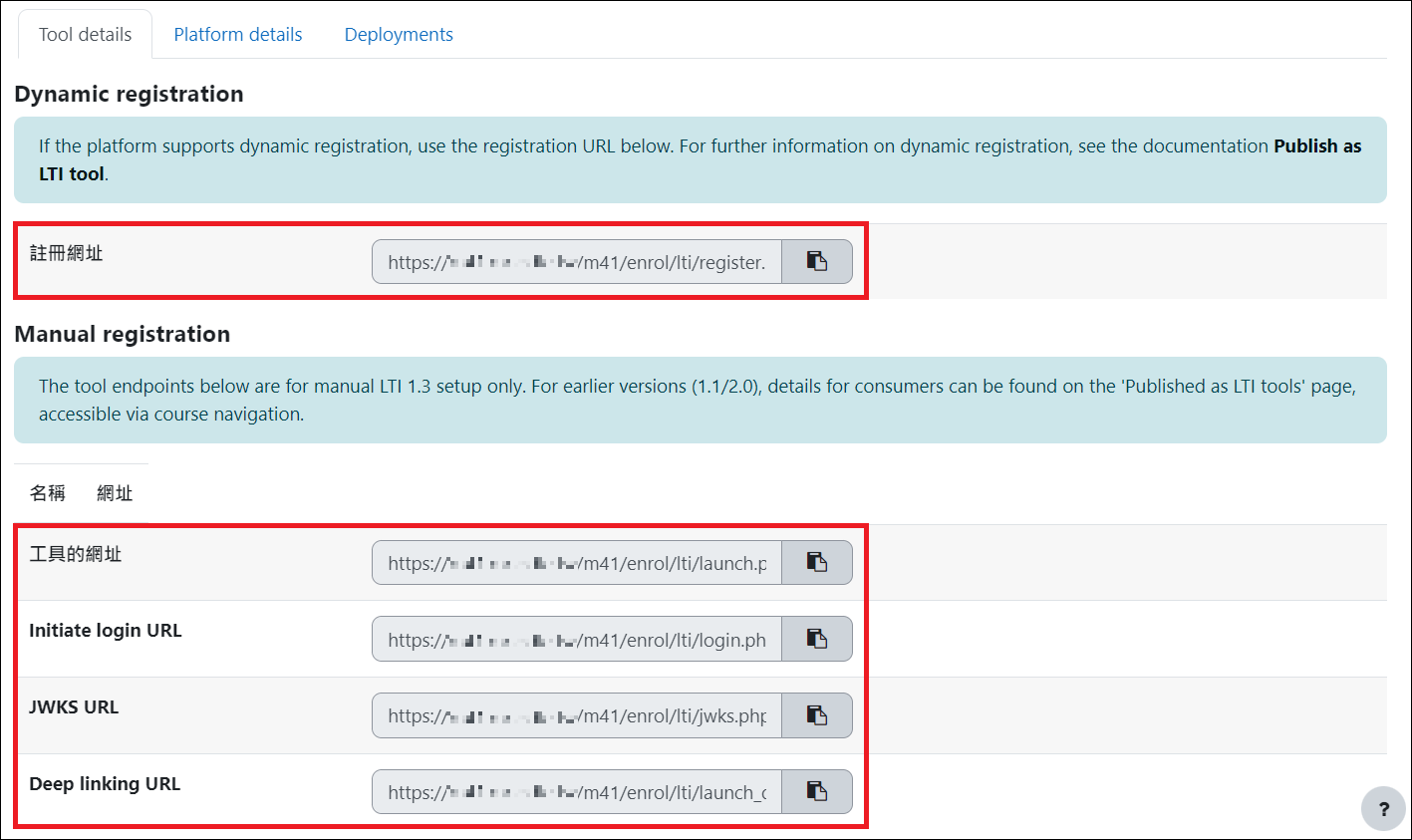
於 Platform 平台新增學習工具
有兩種新增工具的方法,分別為「動態註冊」與「手動註冊」。
。動態註冊
請至 網站管理 > 外掛 > 活動模組 > 學習工具互通 > 管理工具,將欄位貼上先前保留的「Tool details」頁面中的「註冊網址」後,點擊「Add LTI Advantage」。
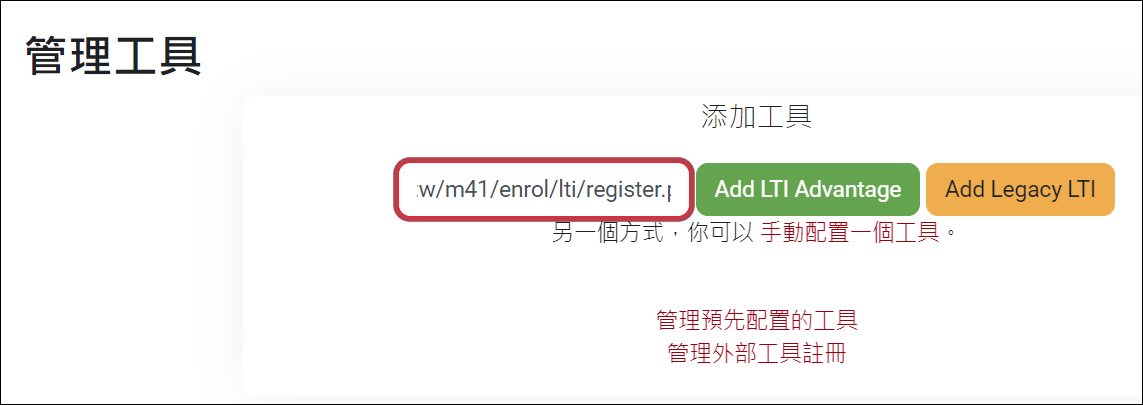
新增完後點擊「管理預先配置的工具」。
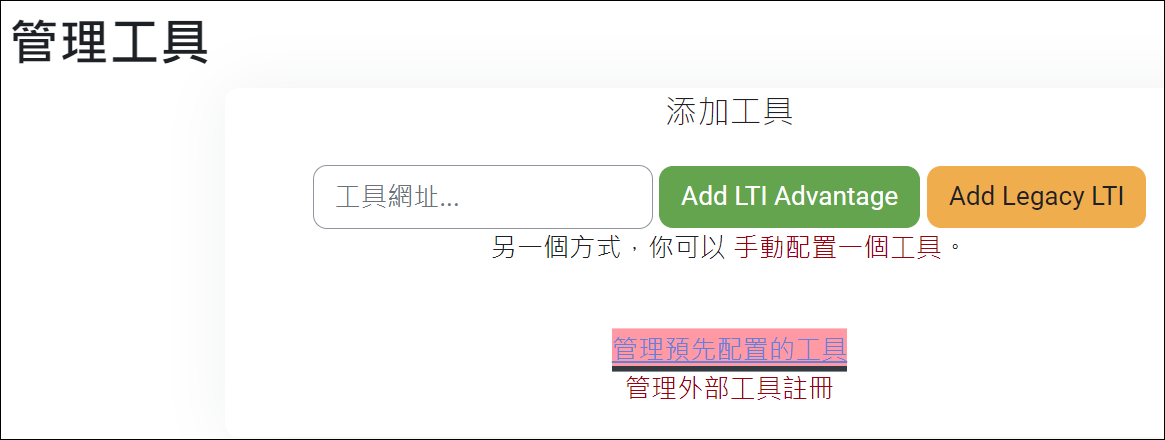
切換至「待決」分頁,點擊「打勾」圖案以接受此工具,工具即新增完成。
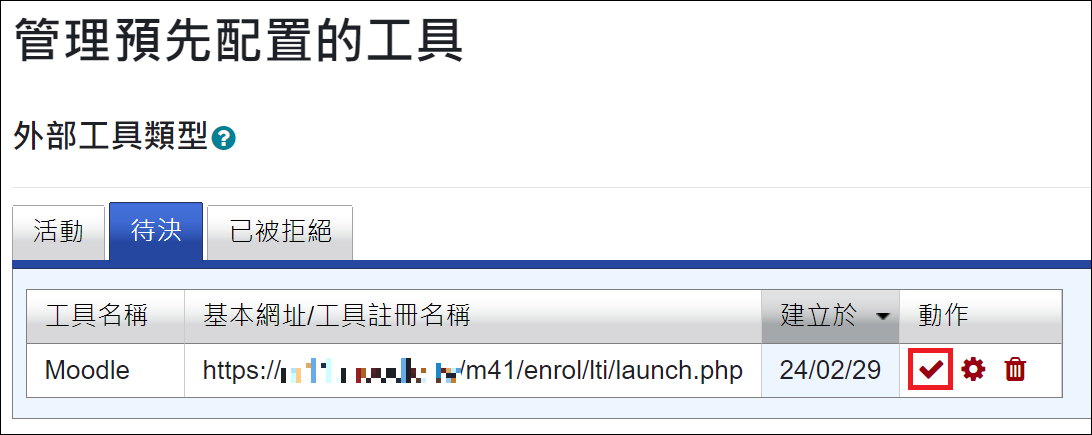
。手動註冊
請至 網站管理 > 外掛 > 活動模組 > 學習工具互通 > 管理工具,點擊「手動配置一個工具」。
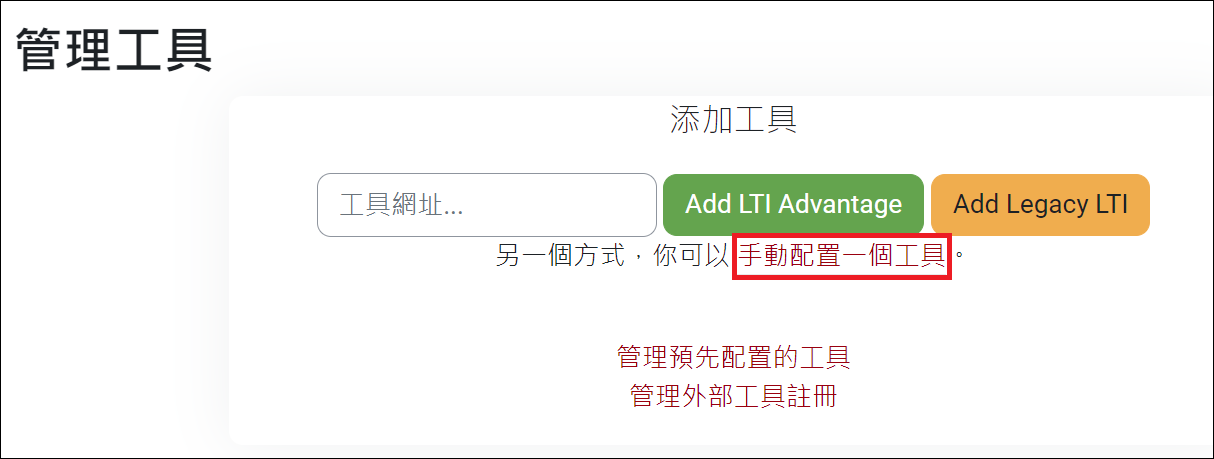
調整以下設定:
- 「LTI version」選擇 LTI 1.3。
- 「Public key type」選擇 Keyset URL。
- 勾選「Supports Deep Linking (Content-Item Message)」。
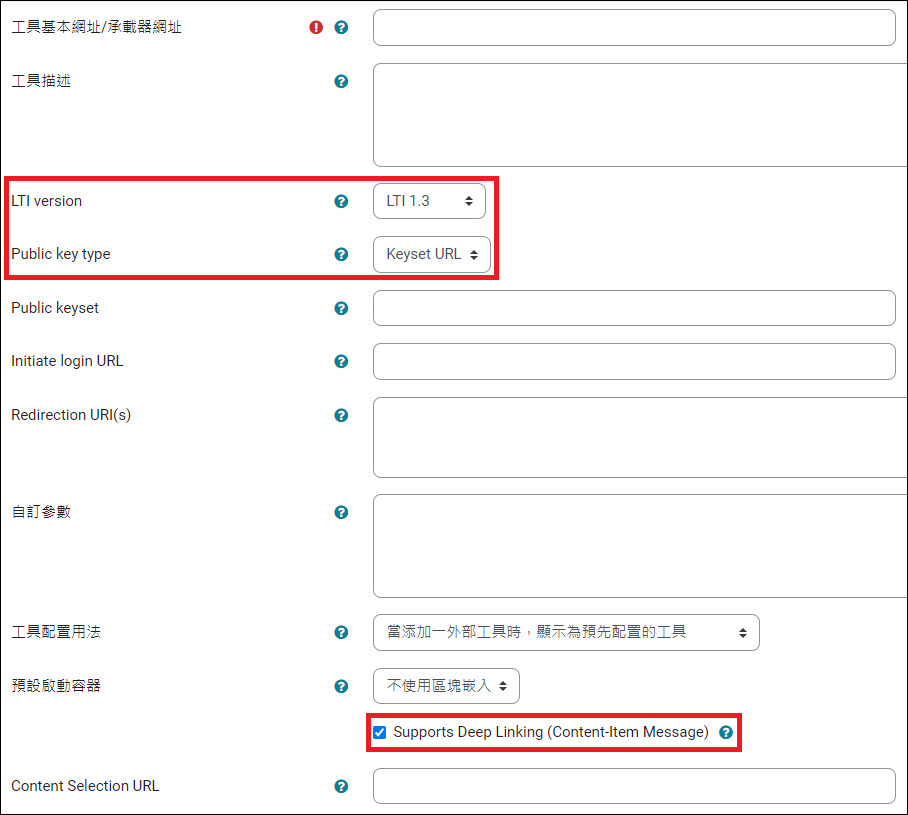
接著輸入先前保留的「Tool details」頁面中的網址:
- 「工具基本網址/承載器網址」與「Redirection URI(s)」欄位:輸入「工具的網址」。
- 「Initiate login URL」欄位:輸入「Initiate login URL」。
- 「Public keyset」欄位:輸入「JWKS URL」。
- 「Content Selection URL」與「Redirection URI(s)」欄位:輸入「Deep linking URL」。
(注意「Redirection URI(s)」需要換行輸入Deep linking URL)
輸入完畢後即可儲存。
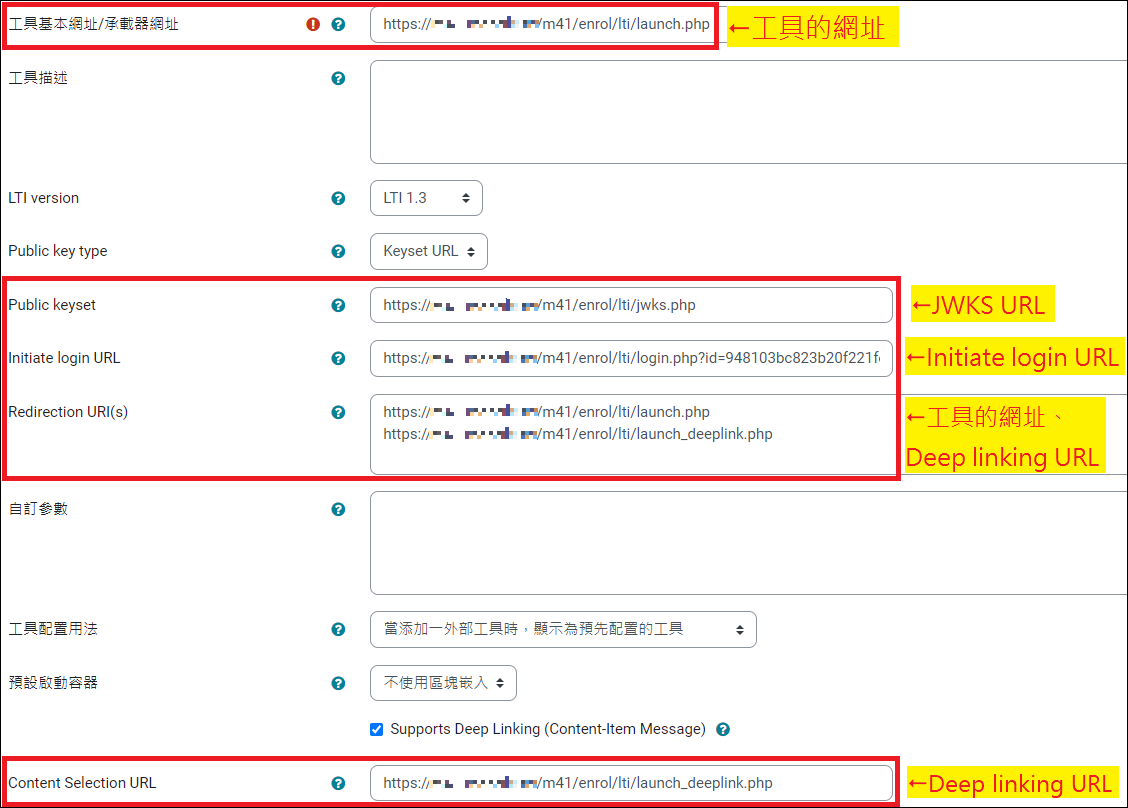
請找到剛剛新增的工具板塊,點擊「View configuration details」按鈕,請將「Tool configuration details」這一頁面保留,稍後在 Tool 平台編輯註冊設定時會用到這些資訊。
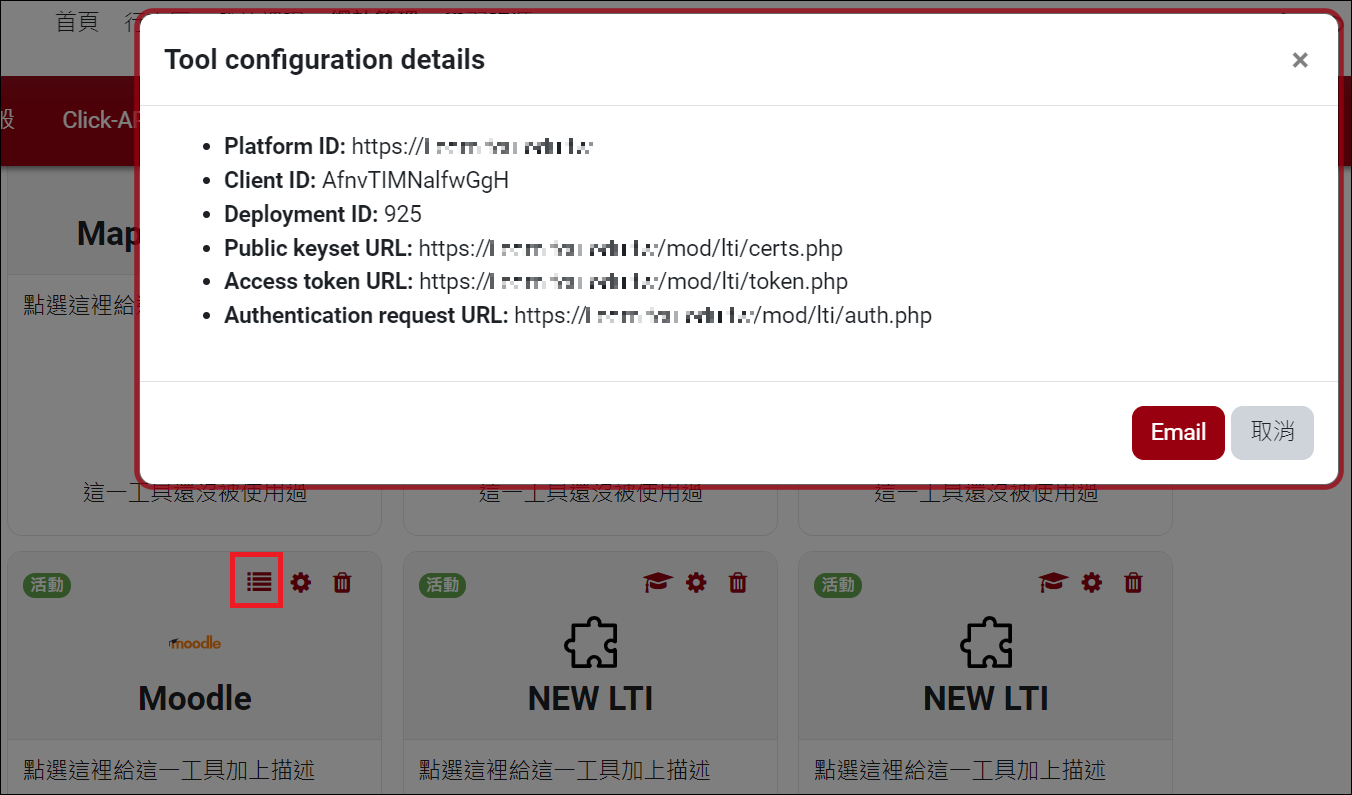
接著請回到 Tool 平台 網站管理 > 外掛 > 選課 > Publish as LTI tool > Tool registration,點擊「Platform details」進入分頁後,再點擊「Edit platform details」
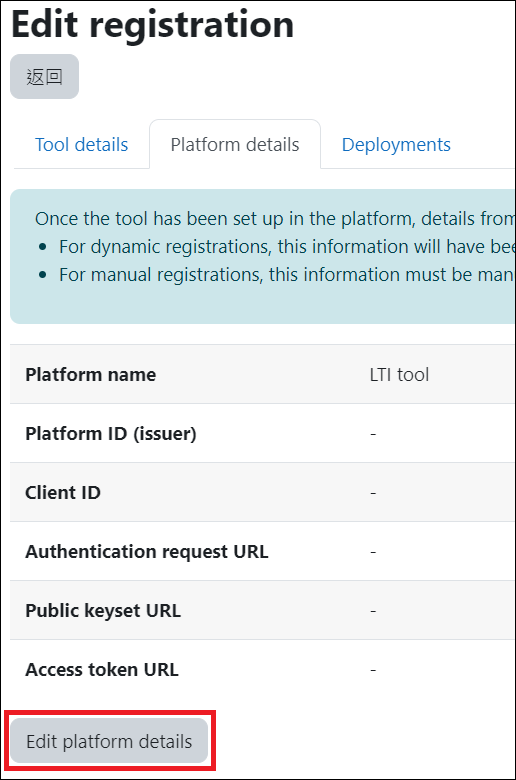
請自行輸入「Platform name」後,將先前保留的「Tool configuration details」頁面的資料照著相應欄位輸入,完畢後點擊「儲存變更」。
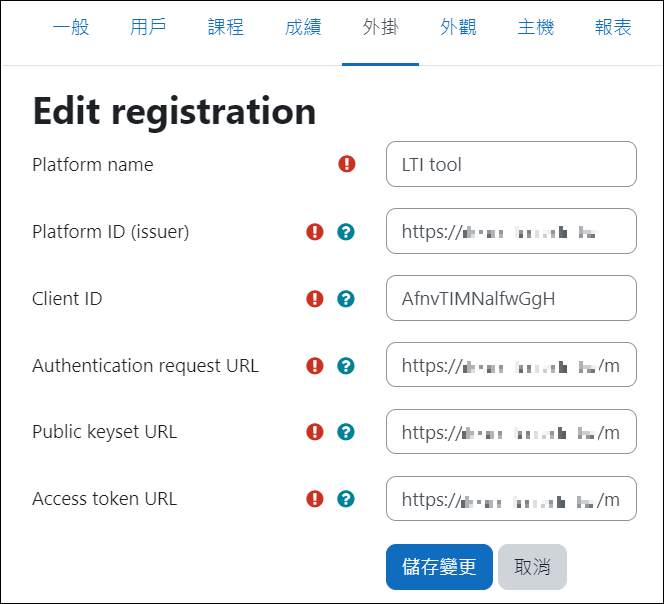
接著切換至「Deployments」分頁,點擊「Add a deployment」。
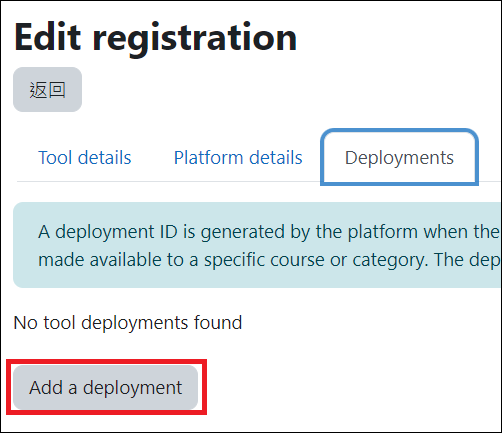
請自行輸入「Deployment name」後,將先前保留的「Tool configuration details」頁面的「Deployment ID」輸入至對應欄位,完畢後點擊「儲存變更」,工具即新增完成。
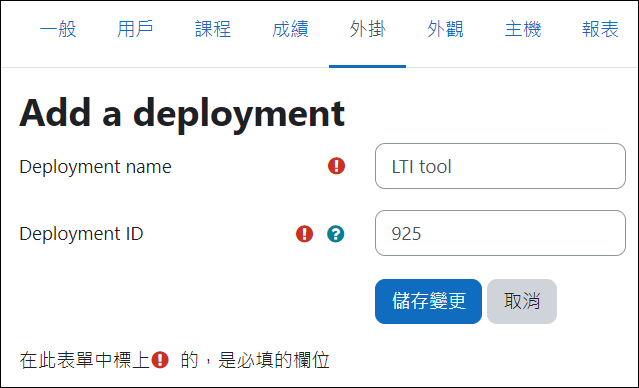
四. Tool 課程設定
新增教材
新增課程活動或資源,以測驗卷活動為例。
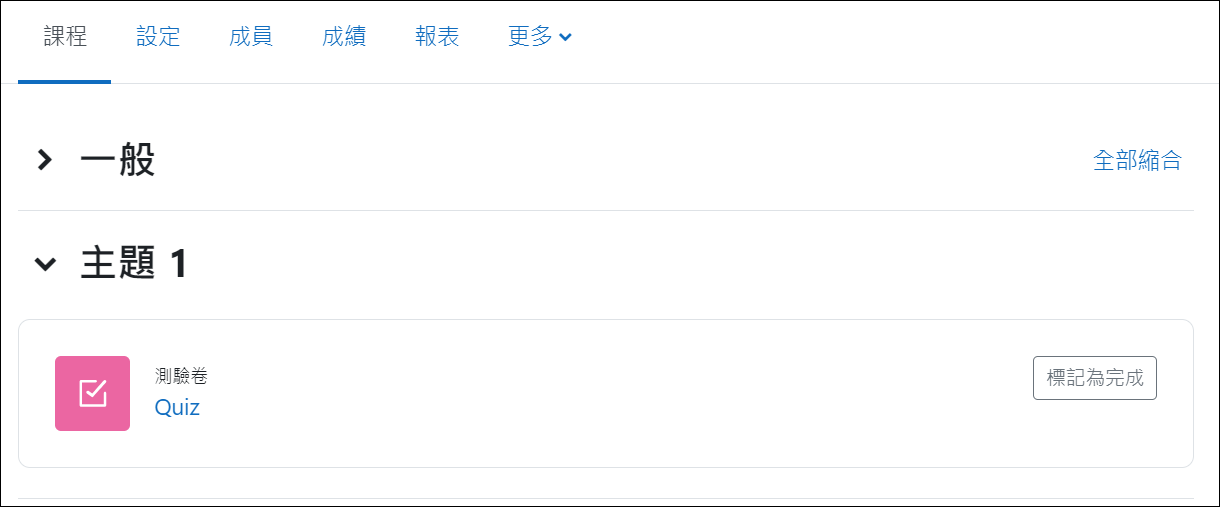
新增LTI選課方式
請至 課程管理 > 成員 > 選課方式,新增LTI選課方式。
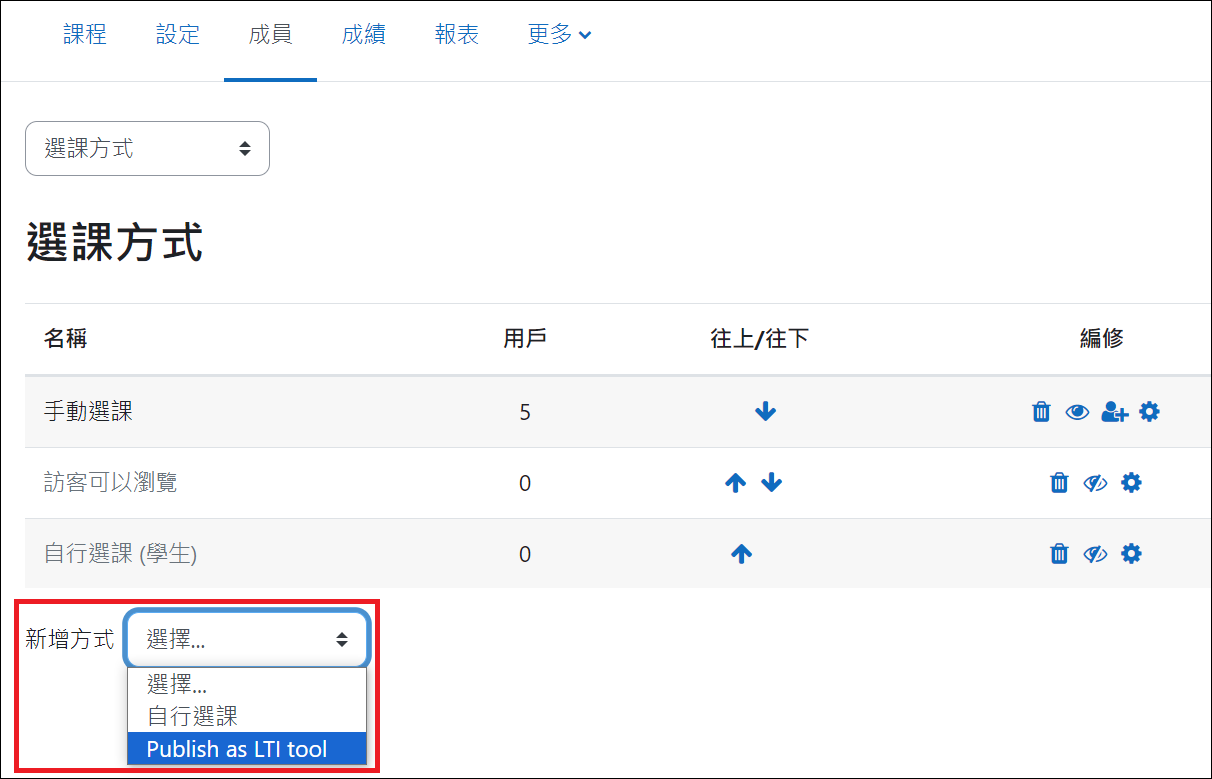
在選課方式設定中,「LTI version」選擇 LTI Advantage,「要被發行的工具」選擇 Quiz。
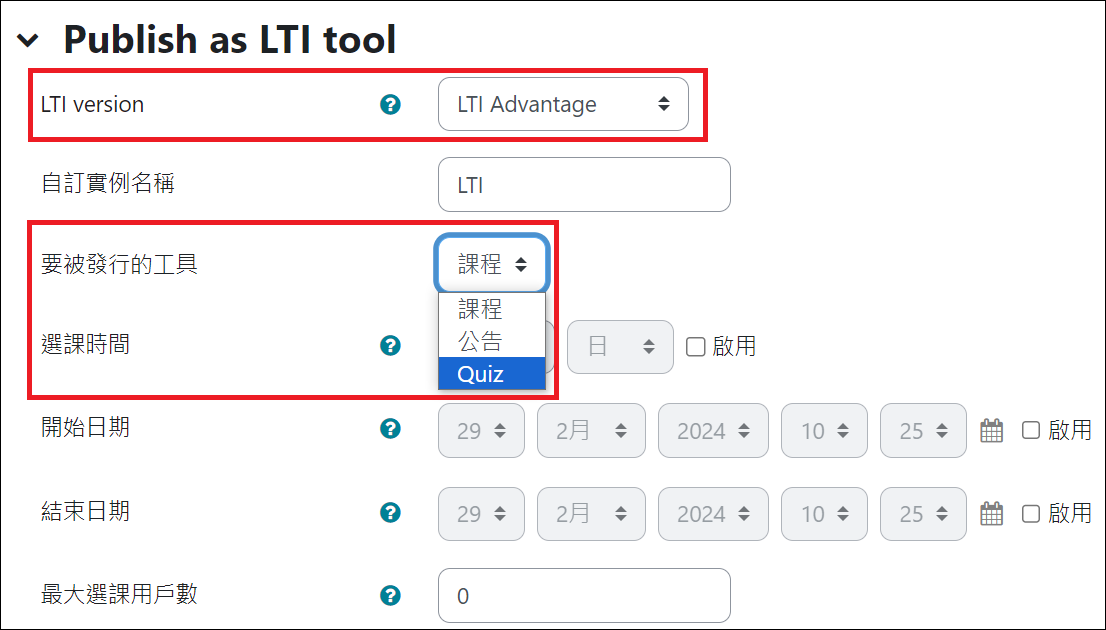
「Grade synchronisation」表示是否要同步成績。
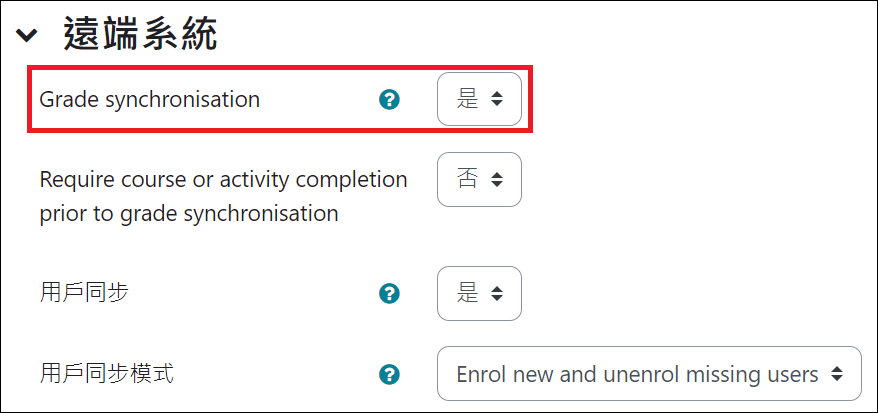
設定完選課方式後,請至 課程管理 > Published as LTI tools > LTI Advantage,請將「Published content」這一頁面保留,稍後在Platform 課程設定裡會用到「Custom properties」欄位的資料。
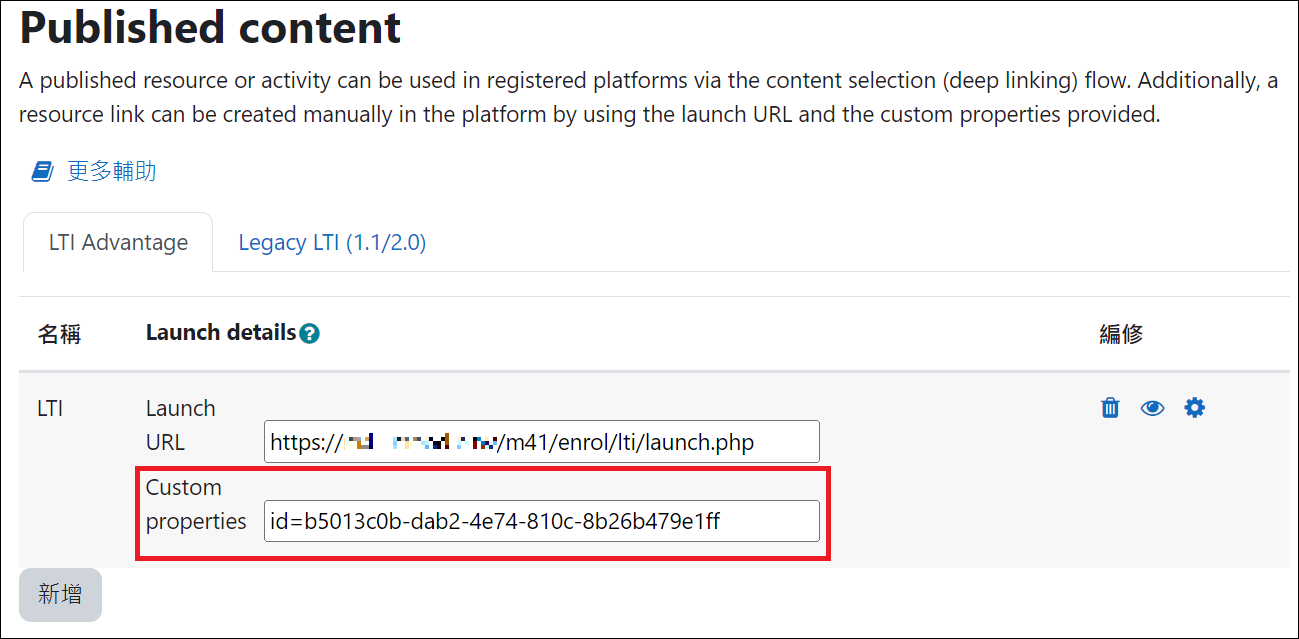
五. Platform 課程設定
在課程中新增「外部工具」活動,並在設定頁面點擊「顯示更多選項...」。
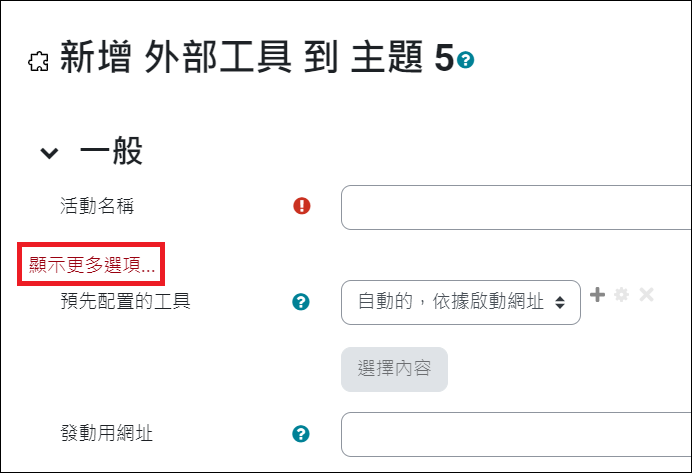
在「自訂參數」欄位輸入「Published content」頁面中的「Custom properties」欄位資料,輸入完後即可儲存。
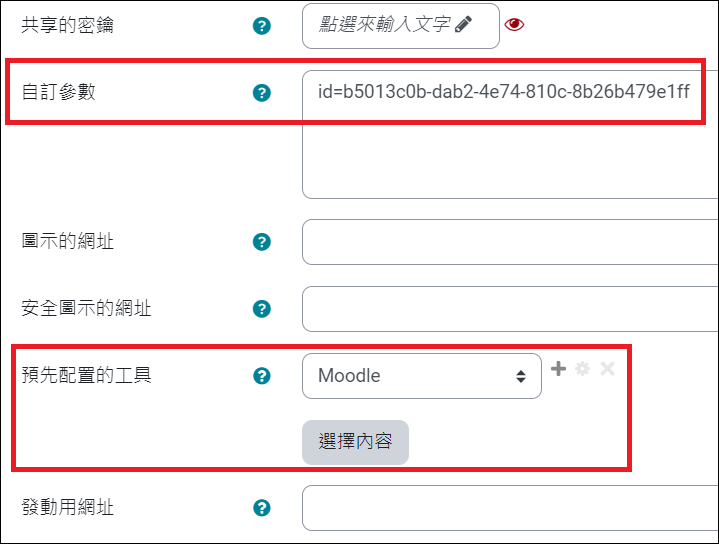
六. 結果展示
在 Platform 平台上,學生 可作答 Tool 平台的測驗。
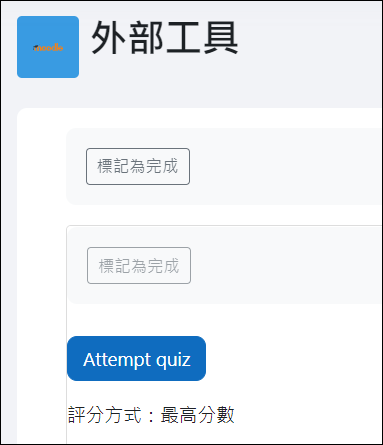
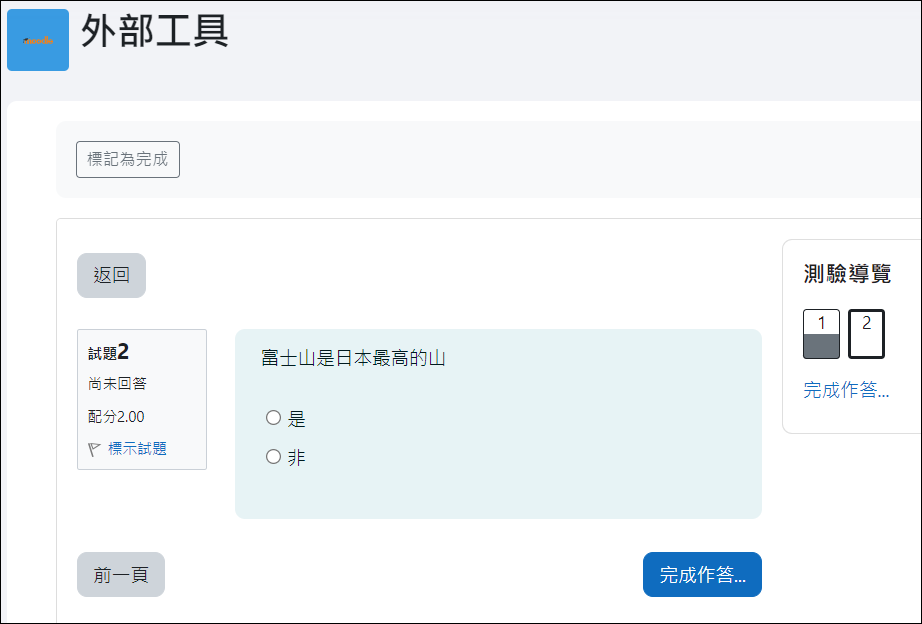
在 Tool 平台上,課程用戶列表中可用篩選條件,瀏覽所有由 LTI 選課的用戶。
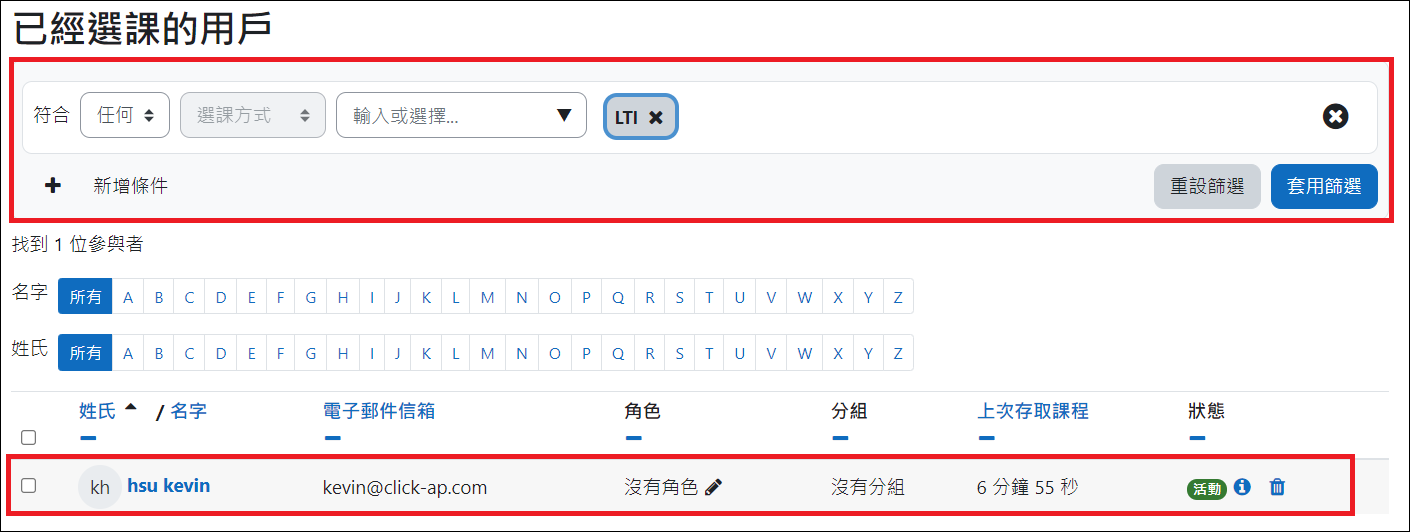
在測驗卷活動中,可同時看到 Tool 平台學生(Li amber) 與 Platform 平台學生(hsu kevin) 的作答紀錄。