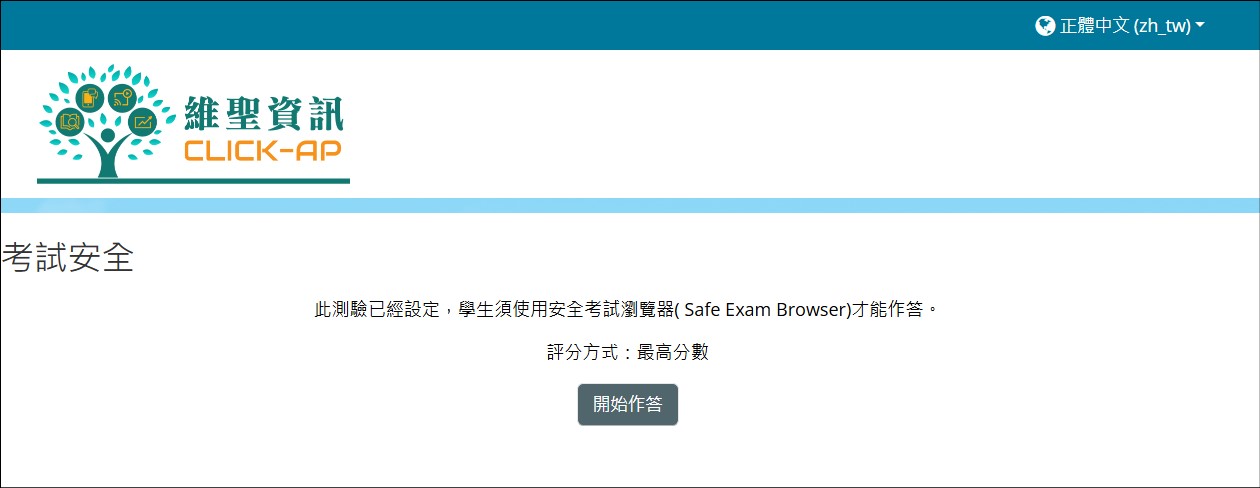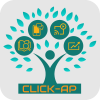Q:考試安全瀏覽器- 如何防止遠端控制軟體
考試安全瀏覽器(Safe Exam Browser,以下簡稱SEB)預設設定是無法防止遠端控制軟體(例如AnyDesk),學生可以透過遠端控制進行考試舞弊,該如何設定防止舞弊呢?
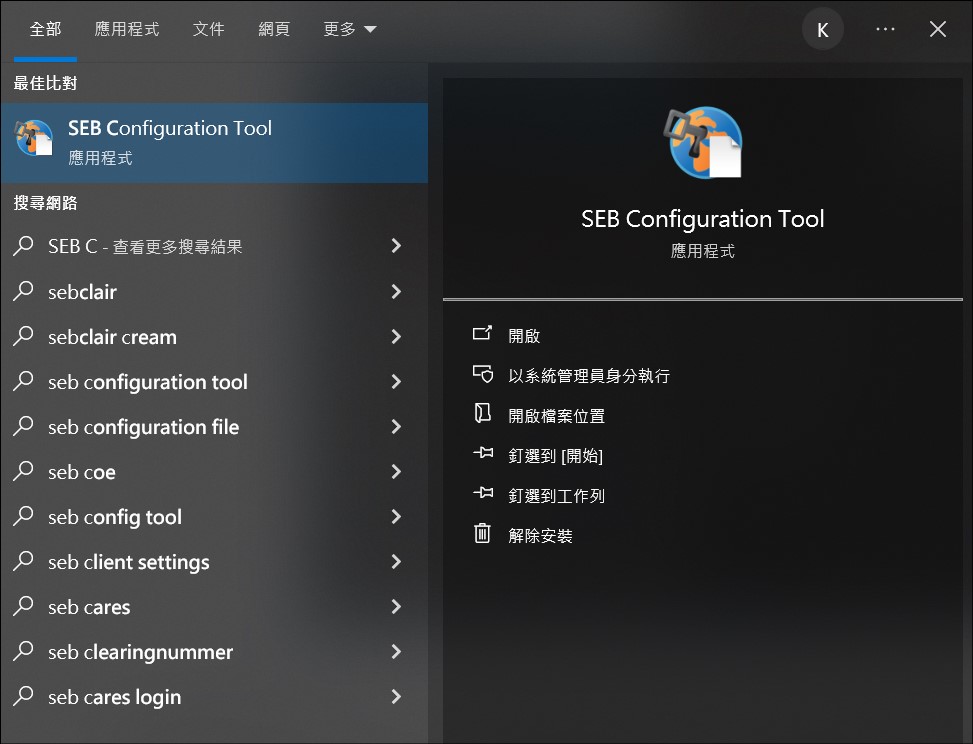
Preparation time
10 minutes
Difficulty
Medium
適用Moodle版本號
3.9
Directions
教師端操作
教師需要先設定SEB的設定檔,步驟如下:
1. 調整SEB設定檔
請教師在自己的電腦,開啟SEB Configuration Tool
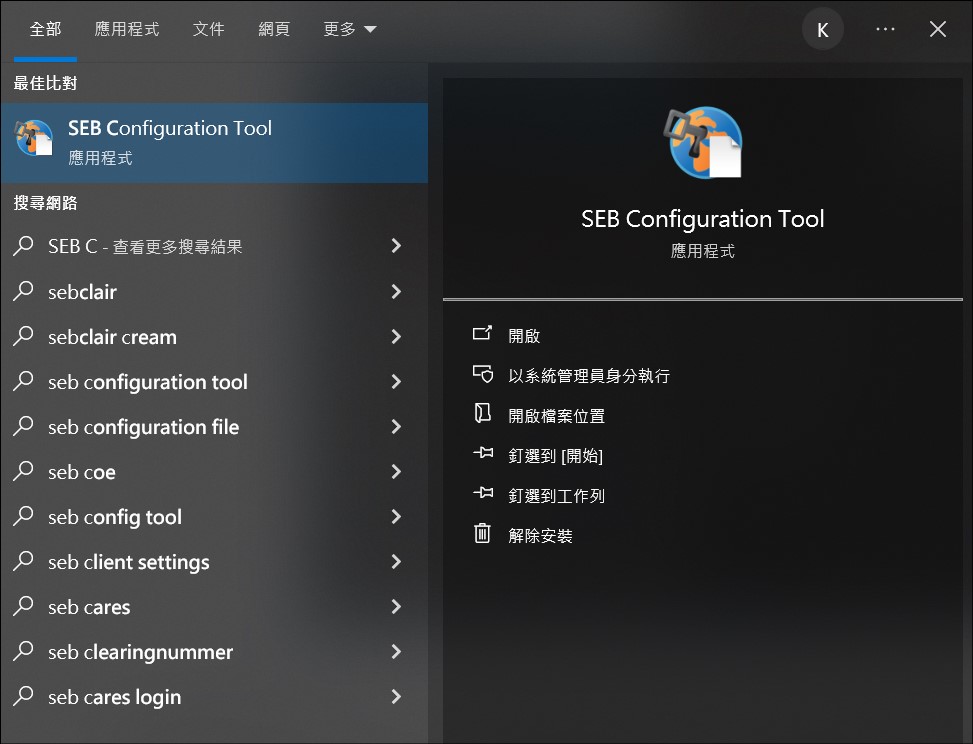
(1) 在「General」頁面
- Start URL:為學生端開啟SEB時,會直接前往該頁面。可以輸入課程網址,或是測驗的網址。
- Administrator password:教師可以設定密碼,防止學生開啟SEB configuration tool,修改設定檔。
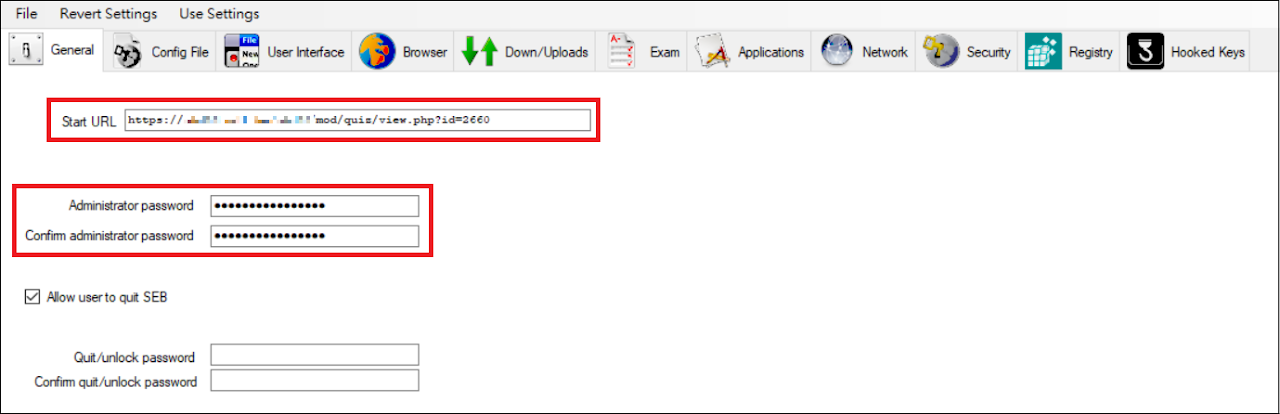
(2) 在「Config File」頁面
Use SEB settings file for...:選擇【configuring a client】。
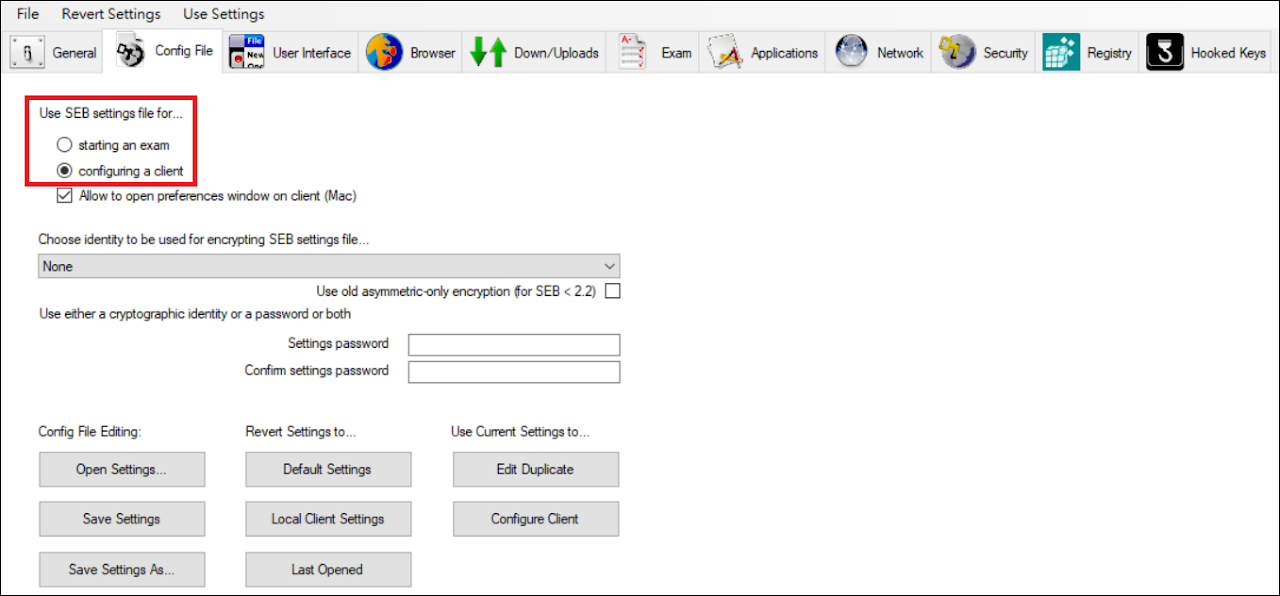
(3) 在「Exam」頁面
勾選"Use Browser Exam Key and Configuration Key"。
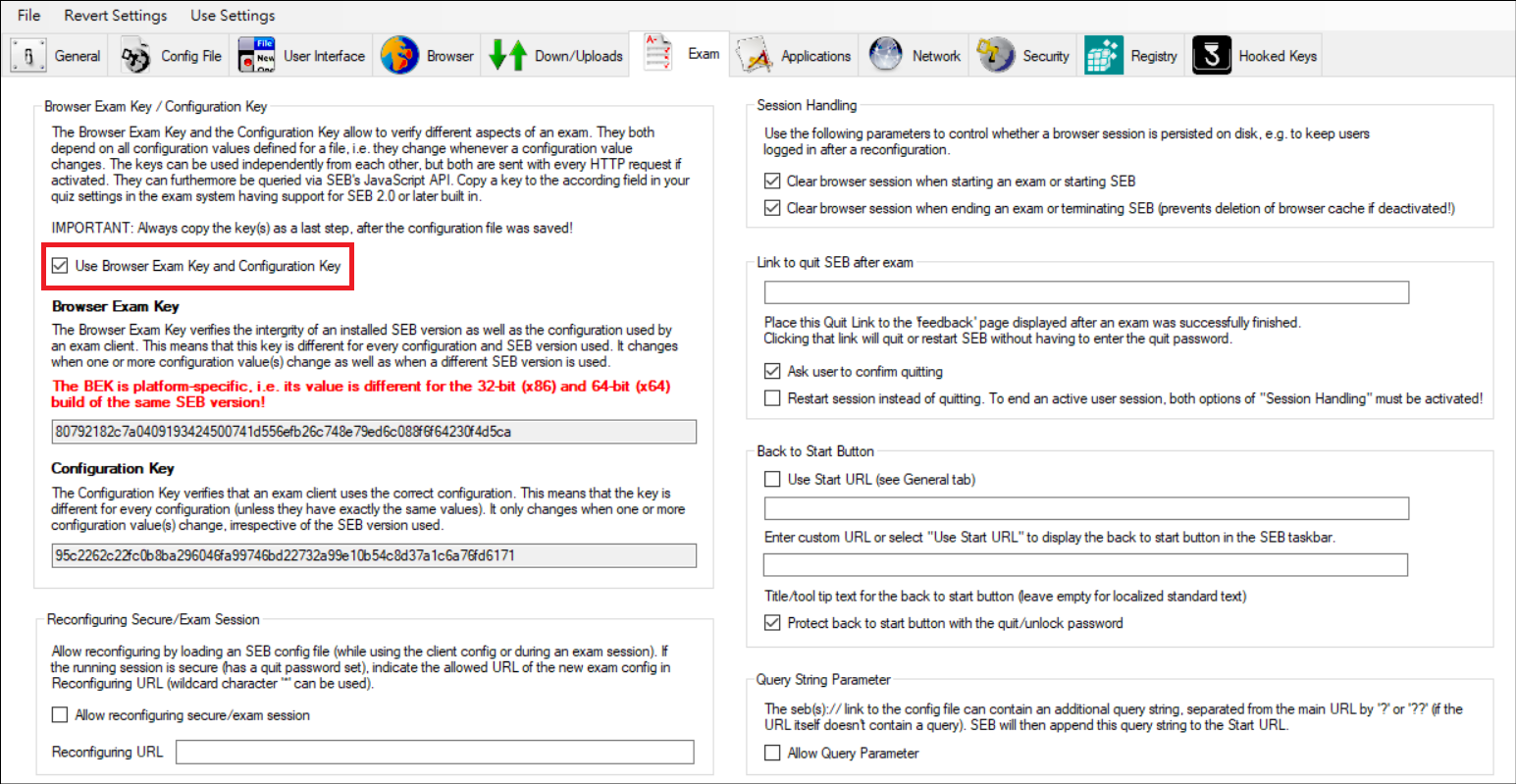
(4) 在「Application」頁面
於「Prohibited Processes」分頁,新增遠端桌面程式的執行檔名稱,如:AnyDesk.exe。
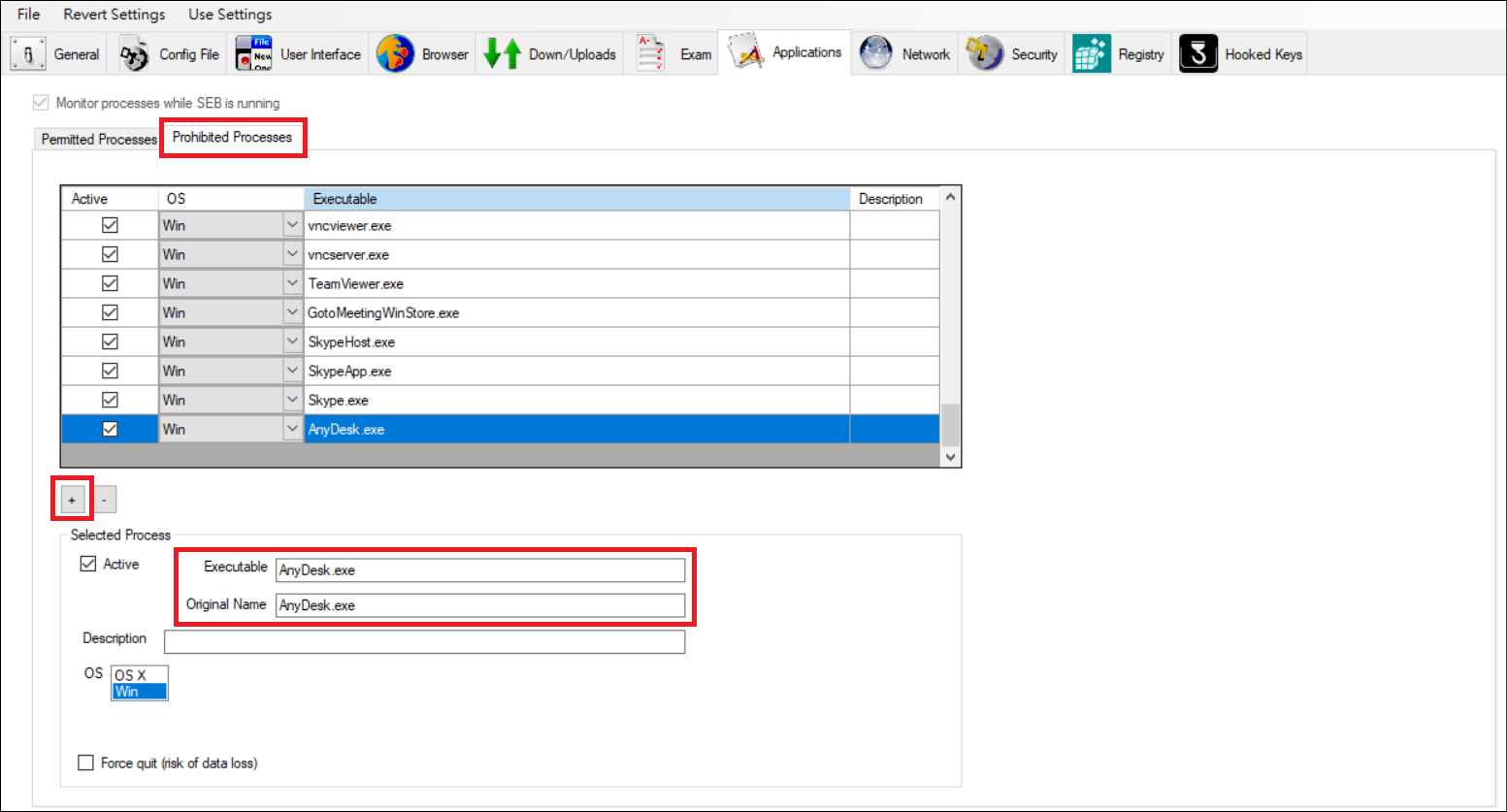
2. 另存設定檔
點擊左上角File > Save Settings As... ,另存設定檔。
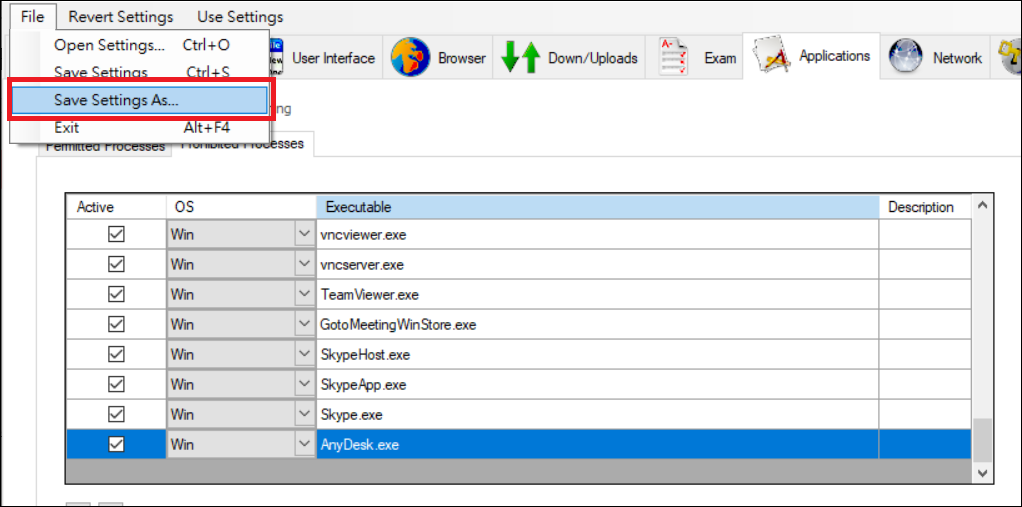
3. 學生端執行設定檔
請教師將另存的SebClientSettings.seb設定檔提供給學生,並請學生執行此檔案,便會自動設定學生本地端的SEB。
4. 設定測驗卷活動
- 要求使用安全考試瀏覽器:選擇「是 - 採用 SEB client 的設定」。
- 並將 SEB configuration tool > Exam 頁面下的"Browser Exam Key"複製到Moodle測驗卷設定「允許使用SEB金鑰」。
請注意:一定要在另存設定檔後再複製"Browser Exam Key",因為每次修改設定檔時,"Browser Exam Key"都會變動。
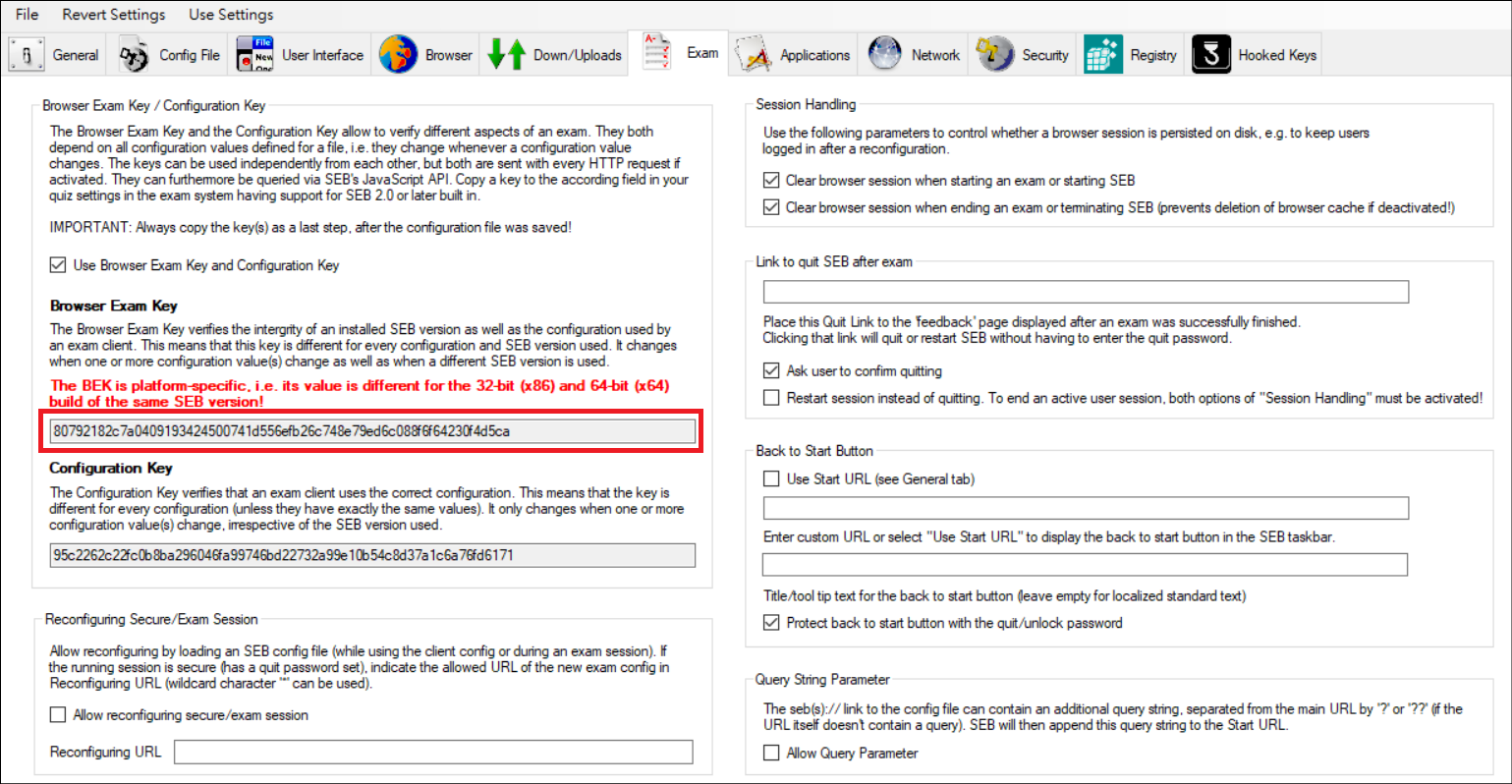
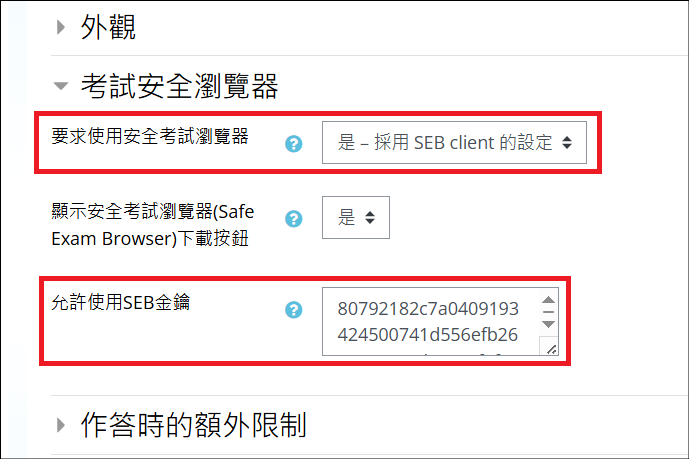
學生端操作
1. 執行設定檔
執行由教師提供的SEB設定檔。
2. 開啟SEB
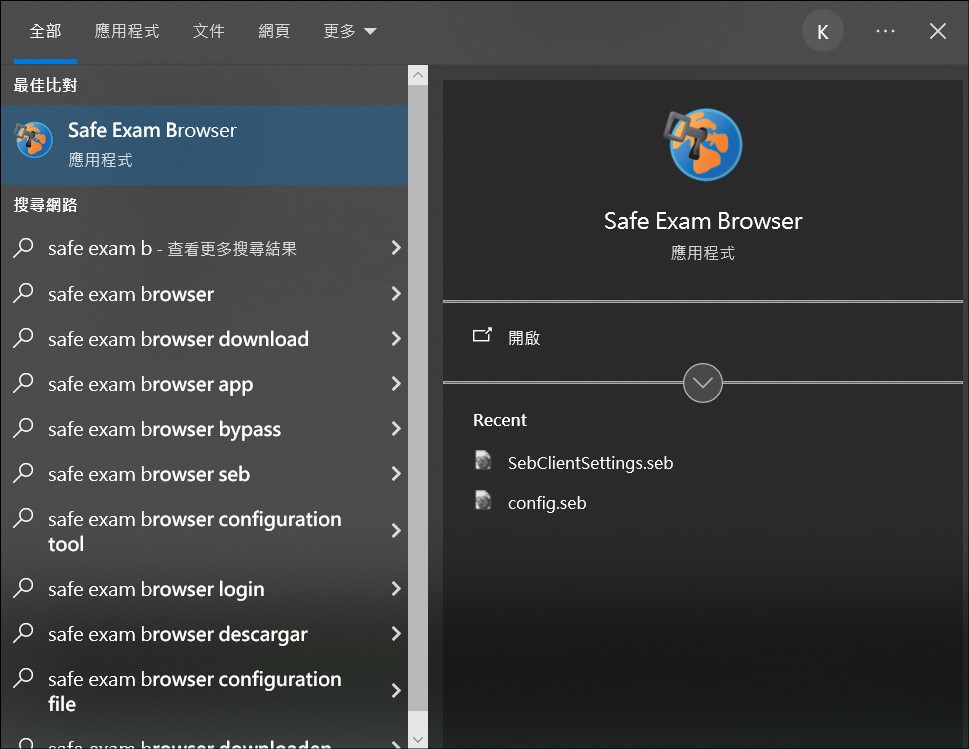
3. SEB偵測禁用的軟體
若學生的電腦正在執行遠端軟體,會要求關閉
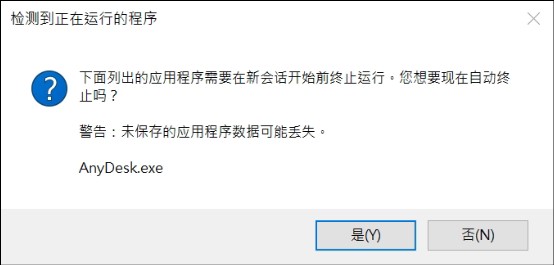
4. 進入測驗卷畫面
若在測驗卷頁面有顯示「開始作答」,表示設定成功。
若沒有出現「開始作答」,則可能是學生沒有套用教師提供的設定檔。